Cách khắc phục lỗi Bluetooth không có trong Device Manager thành công 100%
Có thể nói rằng, không khó để kết nối Bluetooth với bất kỳ thiết bị công nghệ nào trên máy tính hay laptop của bạn. Tuy nhiên, không phải tất cả các dòng máy tính cũng như laptop có sẵn tính năng này trên hệ thống và lúc này buộc bạn phải thêm nó vào Device Manager. Trong bài viết này, Blog Số Hoá sẽ tập trung nói về các vấn đề xoay quanh lỗi không hiển thị Bluetooth trong Device Manager và đưa ra giải pháp khắc phục. Hãy cùng tìm hiểu chi tiết ngay bây giờ nhé!
Xem thêm các bài viết khác về Bluetooth
- Cách kết nối bluetooth laptop Windows 7 với loa, tai nghe
- Cách thiết lập Bluetooth trên máy tính để kết nối với thiết bị không dây
- Cách kết nối Bluetooth laptop Win 10 với điện thoại đơn giản nhất
- Cách khắc phục lỗi loa Bluetooth không kết nối được và các lỗi thường gặp
- 6 Cách sửa lỗi thiết bị Bluetooth không kết nối được với máy Android
- Cách kết nối Bluetooth trên máy tính Win 7, 10, 11
I. Tại sao Bluetooth không hiển thị trong Device Manager?
Bạn sẽ không có khả năng kết nối Bluetooth với laptop nếu như Bluetooth không hiện lên trong Device Manager hoặc Control Panel, điều này có thể do nhiều nguyên nhân khác nhau.
- Đôi khi Driver Bluetooth không có sẵn, hỏng hóc hoặc đã quá cũ và không được cập nhật.
- Dịch vụ Bluetooth Support vẫn chưa được bật lên.
- Dịch vụ Bluetooth Support không được cấu hình hoặc không sử dụng tài khoản quản trị trên máy tính.
- Một nguyên nhân hiếm gặp là thiết bị Bluetooth gặp trục trặc và Windows không nhận diện nổi.
II. Hướng dẫn khắc phục lỗi Bluetooth không hiển thị trong Device Manager
Nếu bạn gặp phải sự cố không hiển thị Bluetooth trong Device Manager, bạn có thể thử một số phương pháp dưới đây để khắc phục tình trạng này.
1. Bật dịch vụ Bluetooth Support
Bước 1: Bạn sử dụng tổ hợp phím Windows + R để khởi chạy cửa sổ lệnh Run.
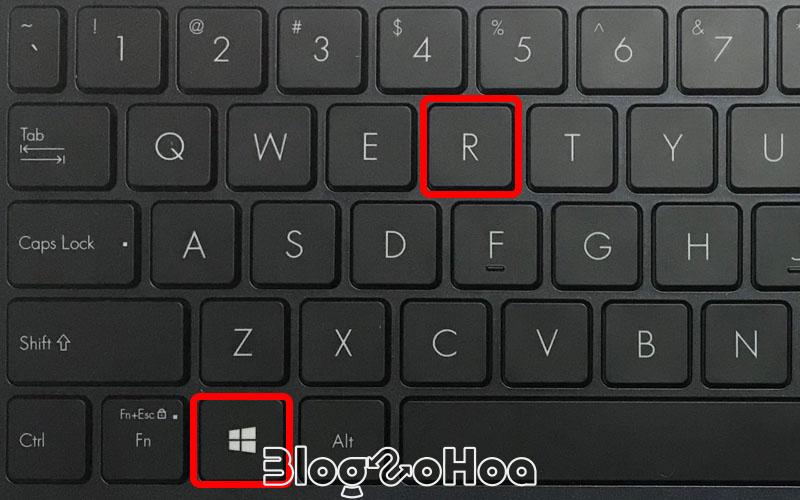
Bước 2: Bây giờ bạn nhập từ khóa services.msc > Nhấn OK.
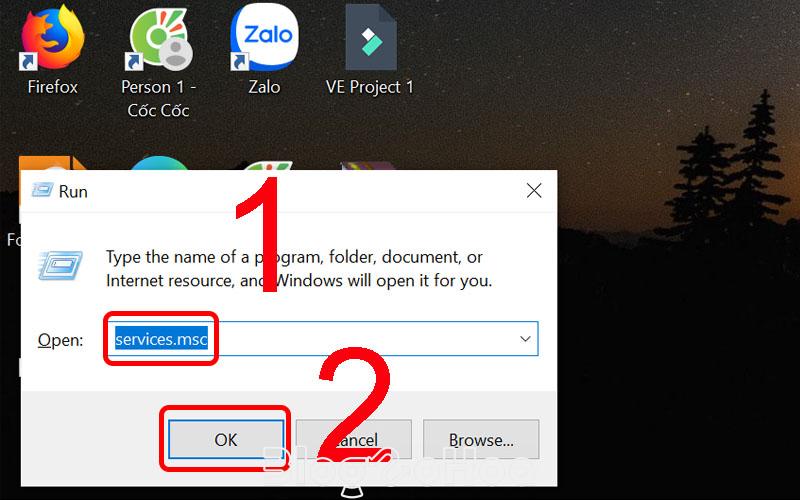
Bước 3: Tiếp tục bạn nhấp đúp chuột vào Bluetooth Support Service.
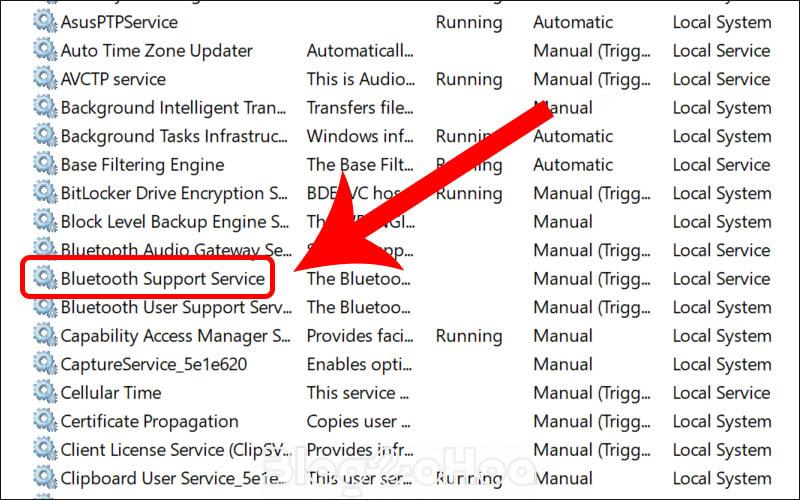
Bước 4: Sau đó bạn chọn Start để bắt đầu dịch vụ.
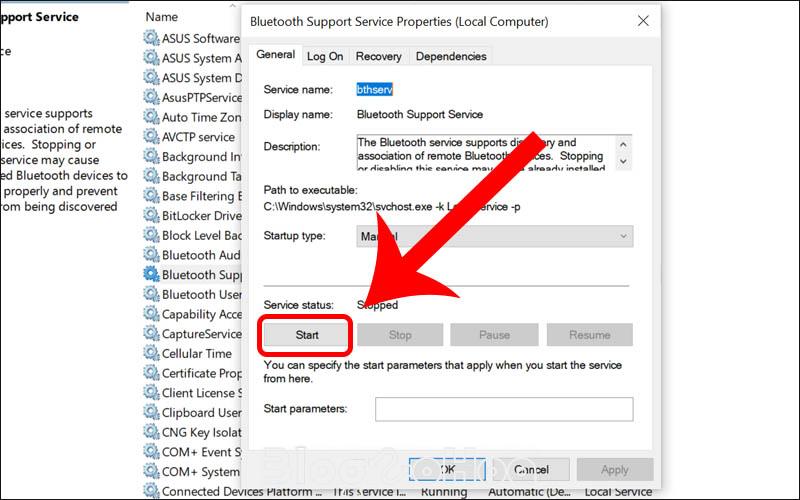
Bước 5: Cuối cùng bạn chọn OK để kết thúc sau khi dịch vụ được khởi chạy xong.
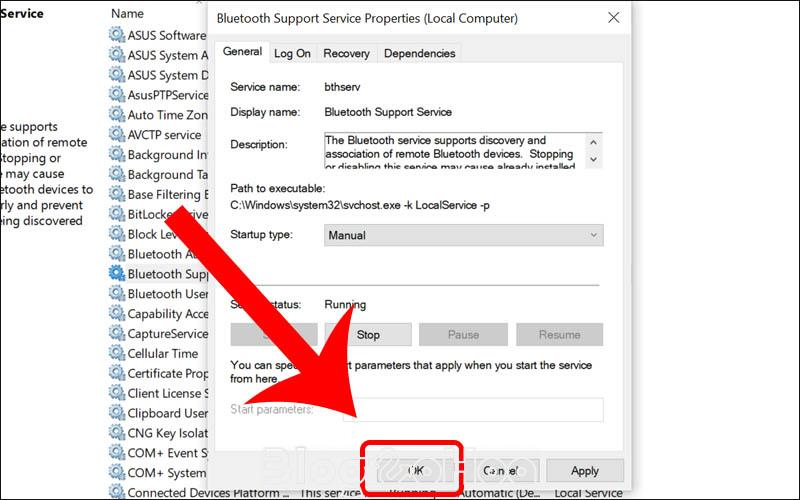
2. Cài đặt các tùy chọn khôi phục dịch vụ Bluetooth Support
Bước 1: Đầu tiên bạn sử dụng tổ hợp phím Windows + R để khởi chạy cửa sổ lệnh Run.

Bước 2: Bây giờ bạn nhập từ khóa services.msc rồi nhấn OK.
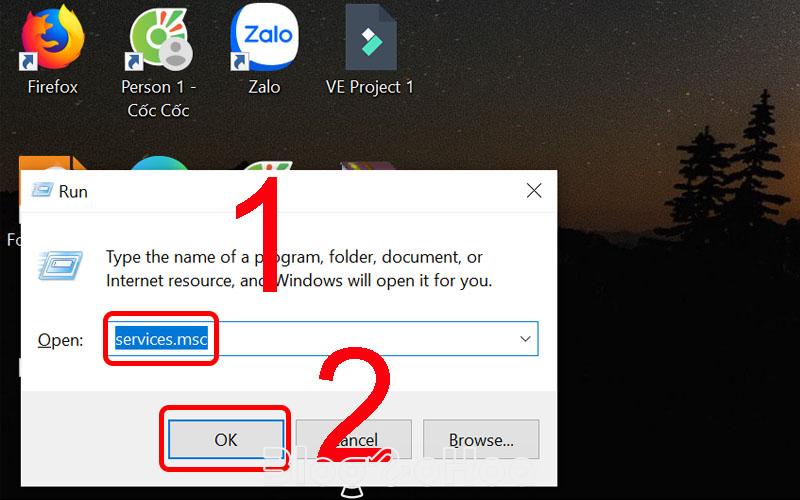
Bước 3: Tiếp theo bạn nhấp đúp chuột vào Bluetooth Support Service.
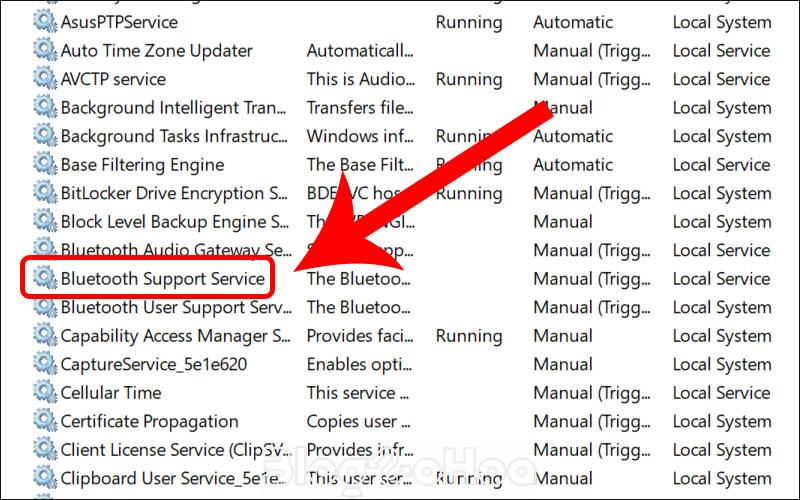
Bước 4: Tiếp tục bạn nhấp vào tab Recovery > Chọn Restart the Service > Chọn OK.
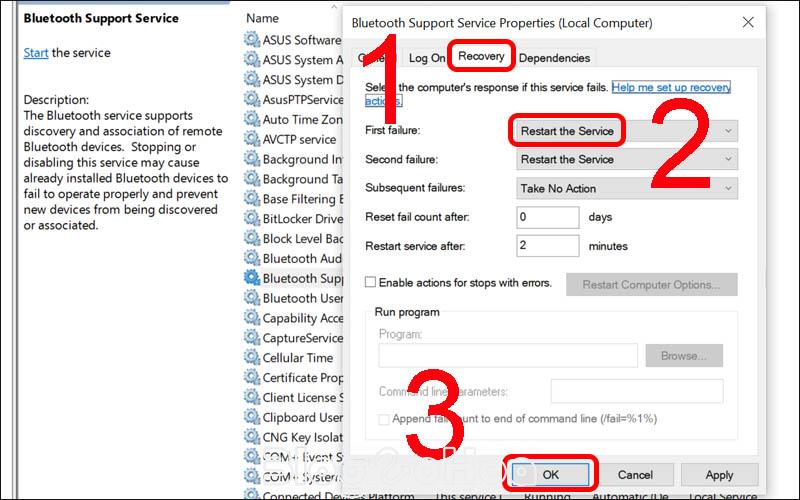
3. Sửa lỗi Driver Bluetooth
Bước 1: Đầu tiên bạn tải Driver Talent về máy để để kiểm tra hệ thống máy tính của bạn.
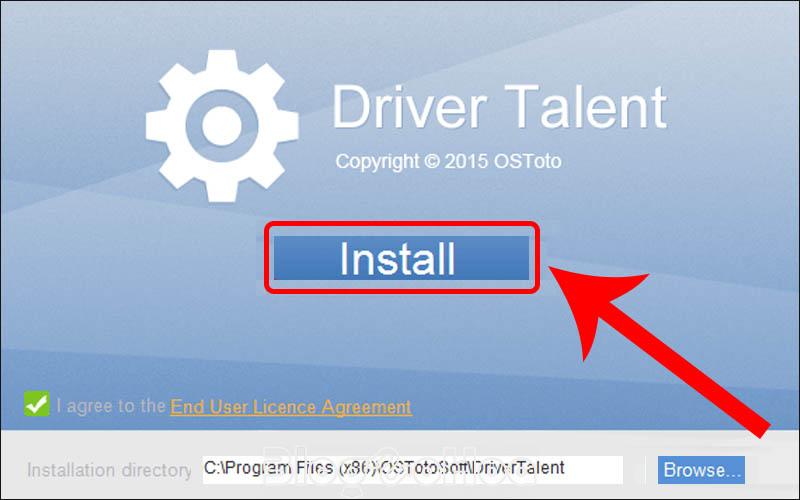
Bước 2: Tiếp tục bạn click vào Start Now ngay sau khi cài đặt xong.
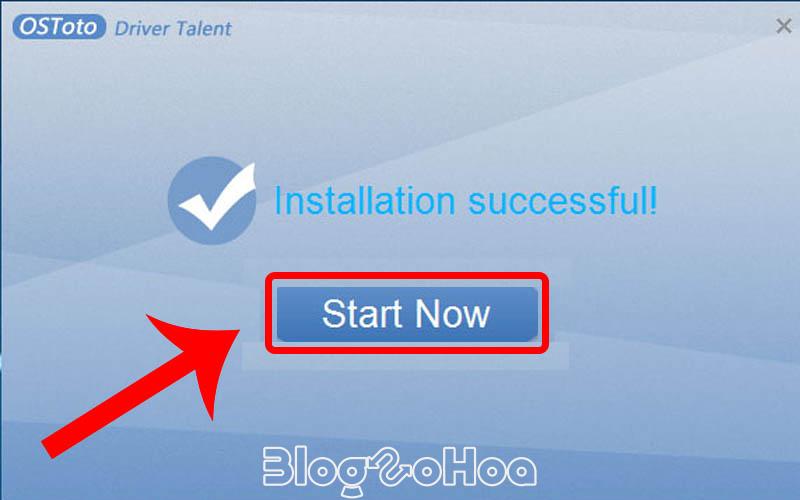
Bước 3: Bây giờ bạn chọn mục Bluetooth để sửa driver, sau đó nhấn vào OK để kết thúc quá trình.
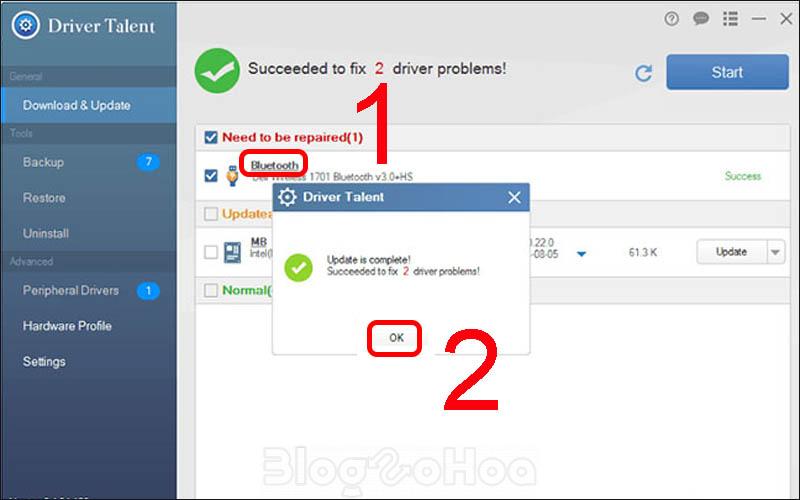
4. Cập nhật lại Driver Bluetooth
Thỉnh thoảng việc nâng cấp máy tính có thể gây ra tình trạng Driver cũ không còn phù hợp, dẫn đến việc Bluetooth không nhận ra các thiết bị khác. Do đó, bạn sẽ cần cài đặt các ứng dụng như Easy driverpack, DriverEasy,… nhằm cập nhật Driver cho Bluetooth của bạn.
5. Gỡ bỏ ứng dụng không an toàn
Các chương trình độc hại có thể làm Bluetooth của bạn không thể hoạt động đúng cách. Vì vậy, bạn nên gỡ bỏ những phần mềm không cần thiết để Bluetooth có thể lại hoạt động bình thường.

6. Khắc phục sự cố bằng Troubleshooting (Trình khắc phục sự cố của Windows)
Bước 1: Đầu tiên bạn kích hoạt cửa sổ Control Panel.
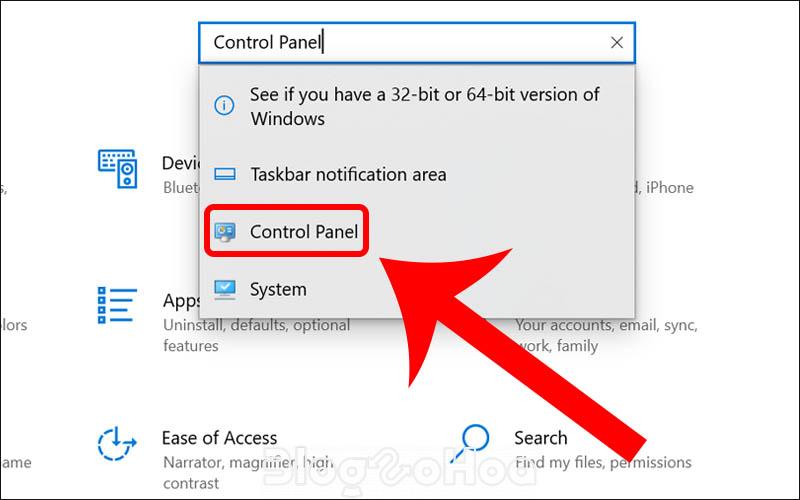
Bước 2: Bây giờ bạn chọn Large icons tại menu góc trái phần View by.
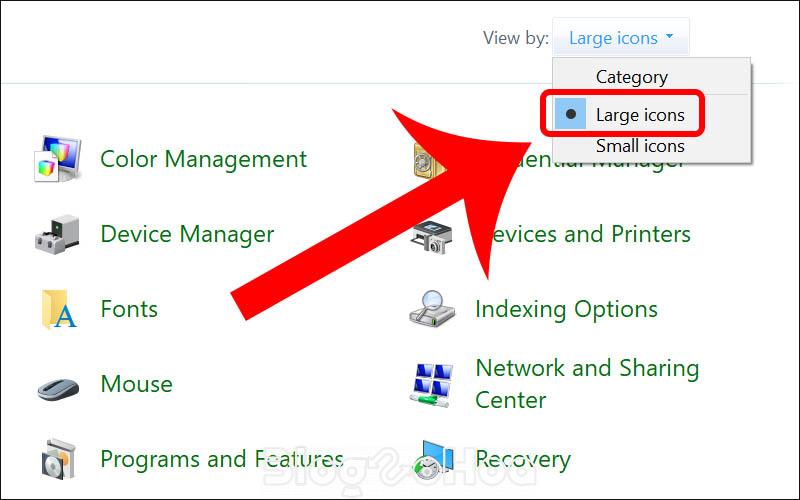
Bước 3: Tiếp tục bạn click vào mục Troubleshooting.
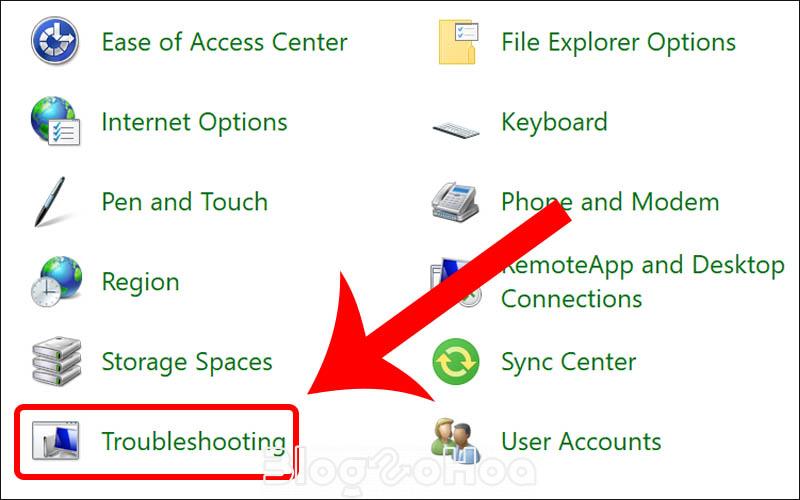
Bước 4: Sau đó bạn nhấp chuột vào mục Hardware and Sound.

Bước 5: Bây giờ bạn chọn biểu tượng Bluetooth, lúc này Windows 10 sẽ tự dò tìm lỗi trên máy tính của bạn và hoàn thành quá trình.
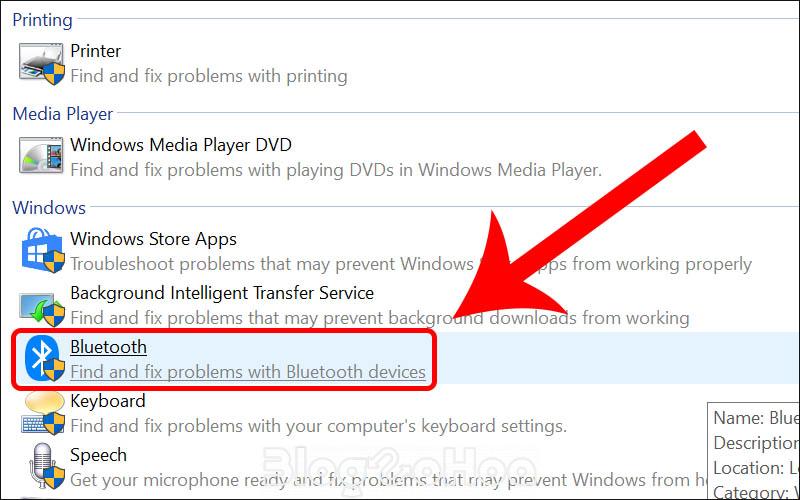
7. Tiến hành khôi phục hệ thống
Bước 1: Đầu tiên, bạn truy cập vào System Restore.
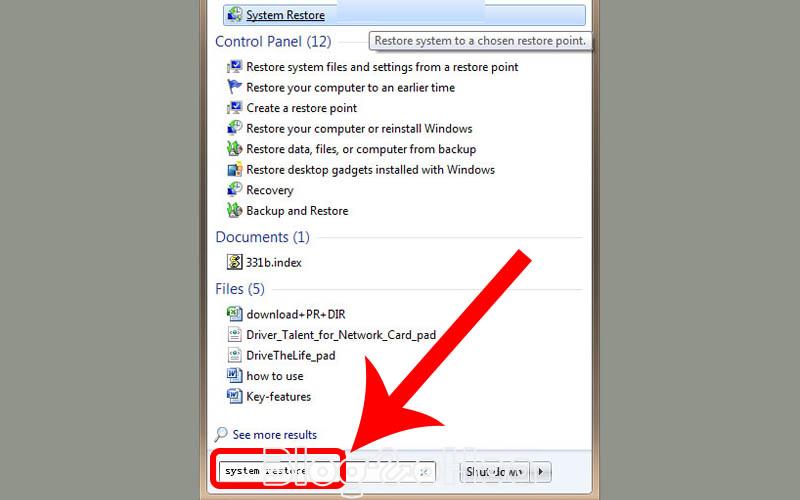
Bước 2: Tiếp theo bạn lựa chọn mốc khôi phục tại thời điểm Bluetooth đang hoạt động ổn định.
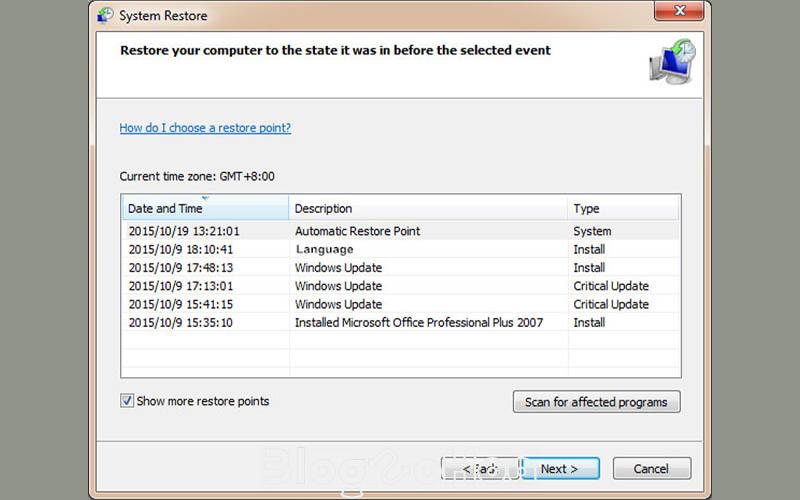
Bước 3 : Sau đó bạn xác nhận điểm phục hồi và chờ đến khi quá trình hoàn thành.
8. Thêm thiết bị USB Bluetooth Adapter mới vào máy tính
Nếu muốn sửa lỗi liên quan đến Bluetooth, bạn có thể kết nối một USB Bluetooth adapter khác với máy của mình. Bạn có thể dùng phần mềm Driver Talent để tìm và cài đặt driver Bluetooth mới. Khi việc cài đặt kết thúc, bạn sẽ có thể dùng Bluetooth như bình thường.

Các bài viết liên quan đến Tai nghe Bluetooth
- Cách kết nối tai nghe Bluetooth với điện thoại Samsung
- Hướng dẫn cách kết nối tai nghe Bluetooth với điện thoại & máy tính
- Cách kết nối Bluetooth máy tính Windows với loa, điện thoại, tai nghe
Tổng kết
Như vậy là bạn đã biết cách khắc phục lỗi Bluetooth không có trong Device Manager đúng không nào? Hy vọng rằng bài viết này sẽ trở nên hữu ích với bạn. Nếu có thêm bất kỳ thắc mắc nào, xin đừng ngần ngại gửi câu hỏi tới đội ngũ của chúng tôi hoặc để lại bình luận ngay dưới đây để cùng nhau giải đáp và đừng quên truy cập vào website của Blog Số Hóa mỗi ngày để cập nhật những tin tức mới nhất nhé! Chúc bạn một ngày tốt lành và thành công trong mọi công việc!
Bài viết cùng chủ đề
-

Cách bật thông báo ngày sinh nhật của mình, bạn bè trên Zalo
-

Cách build Lynette Genshin Impact chuẩn meta 4.6 mới nhất
-

Tất cả nhân vật Nam và Nữ trong Genshin impact từ cũ đến mới
-

Cách build Kaveh Genshin Impact chuẩn meta 4.6 mới nhất
-

Hướng dẫn cách gửi định chia sẻ vị trí trên Zalo thành công 100%
-

Hướng dẫn cách đăng ký 4G Viettel mới nhất 2024
Chia sẻ ý kiến của bạn