Cách kết nối Bluetooth máy tính Windows với loa, điện thoại, tai nghe
Các thiết bị Bluetooth đã trở thành thiết bị công nghệ không thể thiếu đối với tất cả mọi người, đặc biệt là loa và tai nghe Bluetooth. Vậy bạn đã biết cách kết nối Bluetooth máy tính Windows với loa, điện thoại, tai nghe hay đơn giản là bất kỳ một thiết bị Bluetooth nào đó chưa? Hãy cùng theo chân Blog Số Hoá khám phá chi tiết ngay trong bài viết dưới đây nhé!
Các bài viết liên quan đến Tai nghe Bluetooth
- Cách kết nối tai nghe Bluetooth với điện thoại Samsung
- Hướng dẫn cách kết nối tai nghe Bluetooth với điện thoại & máy tính
I. Hướng dẫn kết nối Bluetooth trên máy tính Windows 10
1. Kiểm tra tính năng Bluetooth trên máy tính của bạn
Bước 1: Đầu tiên hãy nhấn tổ hợp phím Windows + R để mở cửa sổ Run, tiếp theo nhập devmgmt.msc và chọn OK để mở Device Manager.
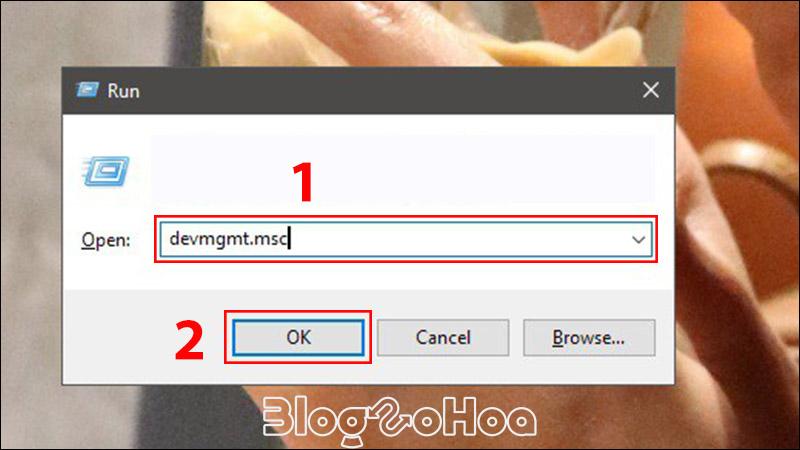
Bước 2: Bạn cần kiểm tra Device Manager để biết liệu trong danh sách các phần cứng có phần mô tả mục Bluetooth tồn tại hay không. Nếu thấy, điều đó chứng tỏ chiếc máy tính của bạn có trang bị Bluetooth.
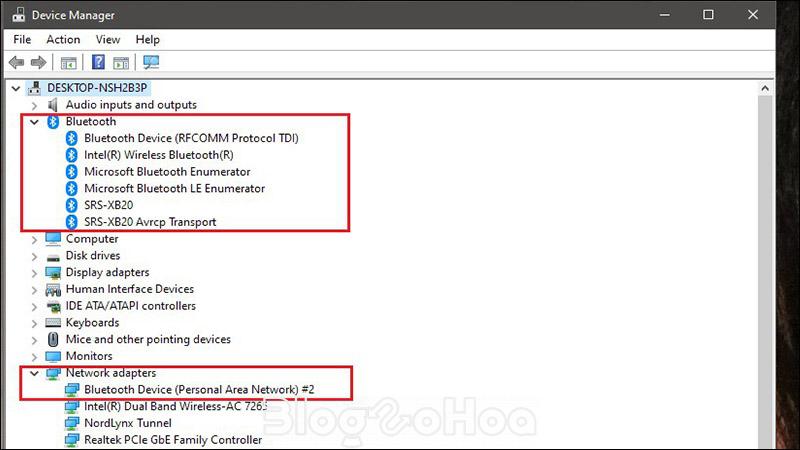
2. Bật Bluetooth trên thiết bị muốn ghép nối
Bây giờ bạn tiến hành bật Bluetooth trên điện thoại bằng cách vuốt từ trên màn hình xuống dưới để mở bảng thông báo. Tại phần Cài đặt nhanh, chạm vào biểu tượng Bluetooth trên điện thoại để kích hoạt chức năng Bluetooth.
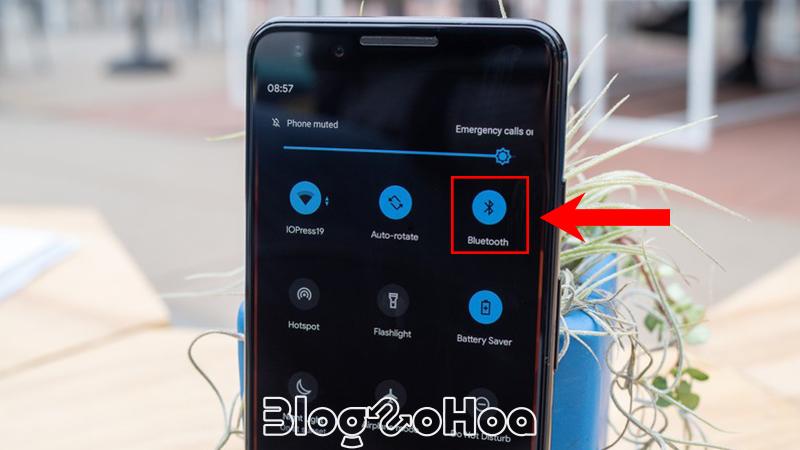
Kích hoạt Bluetooth trên thiết bị âm thanh và tai nghe: Bạn nhấn vào phím nguồn để khởi động loa hoặc headphone của bạn. Bluetooth sẽ được kích hoạt ngay sau khi thiết bị bắt đầu hoạt động.
Kích hoạt Bluetooth trên các loại tai nghe in-ear: Bạn chỉ cần lấy tai nghe ra khỏi hộp, chức năng Bluetooth sẽ tự động kích hoạt.
3. Bật Bluetooth trên máy tính Windows 10
Cách 1: Bật Bluetooth trong menu Cài đặt
Bước 1: Nhấn tổ hợp phím Windows + I để truy cập Cài đặt trên máy tính của bạn > Lựa chọn Devices.
Bước 2: Ở phần Bluetooth, nhấn vào công tắc để kích hoạt kết nối Bluetooth.
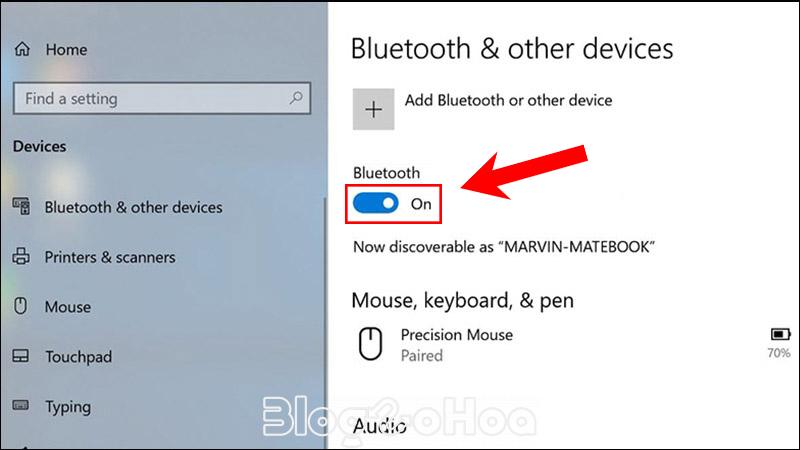
Cách 2: Bật Bluetooth trên thanh tác vụ
Bước 1: Phương pháp này nhanh chóng và dễ dàng hơn. Bấm vào biểu tượng Thông báo ở góc trên bên phải của màn hình
Bước 2: Sau đó bạn chọn Bluetooth là xong.
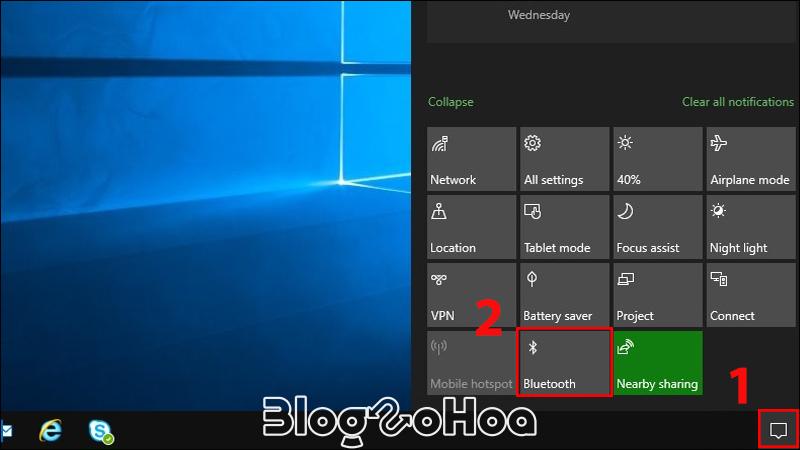
4. Tiến hành ghép nối
Bước 1: Đầu tiên, bạn mở phần Cài đặt (Settings) và sau đó chọn Thiết bị (Devices)
Bước 2: Bạn cần đảm bảo rằng chức năng Bluetooth đã được kích hoạt trong phần Bluetooth & other devices, sau đó hãy nhấn vào Thêm thiết bị (Add Bluetooth or other devices).
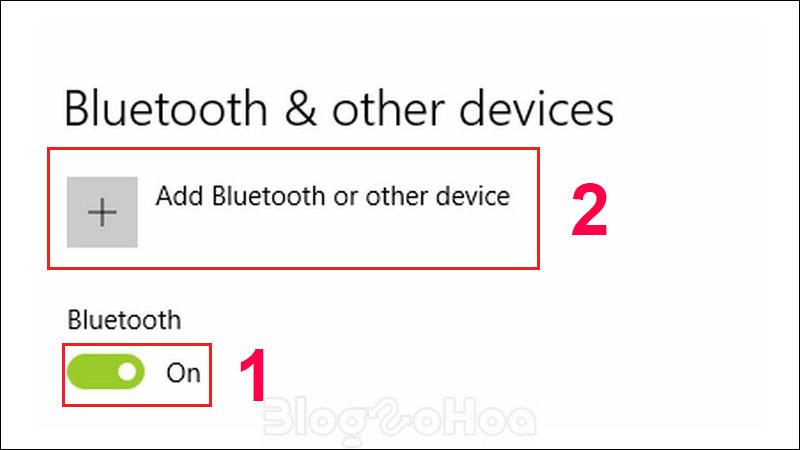
Bước 3: Chọn vào Bluetooth và kiên nhẫn đợi máy tính quét tìm các thiết bị.
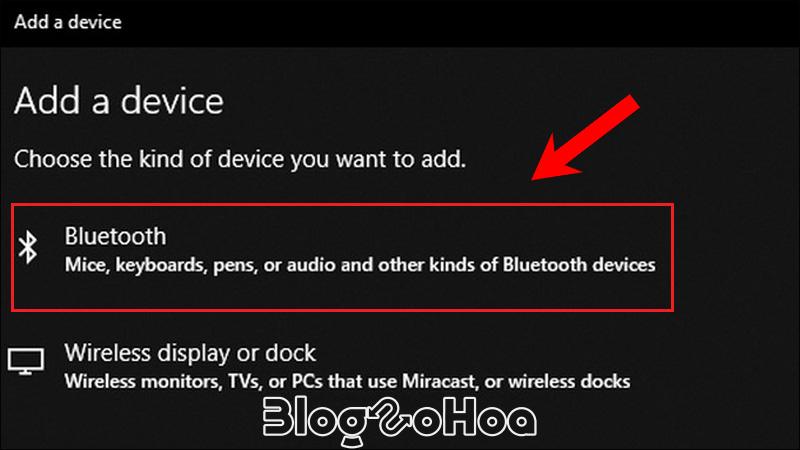
Bước 4: Sau khi việc tìm kiếm kết thúc, danh sách sẽ hiện ra các thiết bị khả dụng cho việc liên kết, bạn chỉ cần chọn vào tên của thiết bị. Sau đó chọn Kết nối là xong.
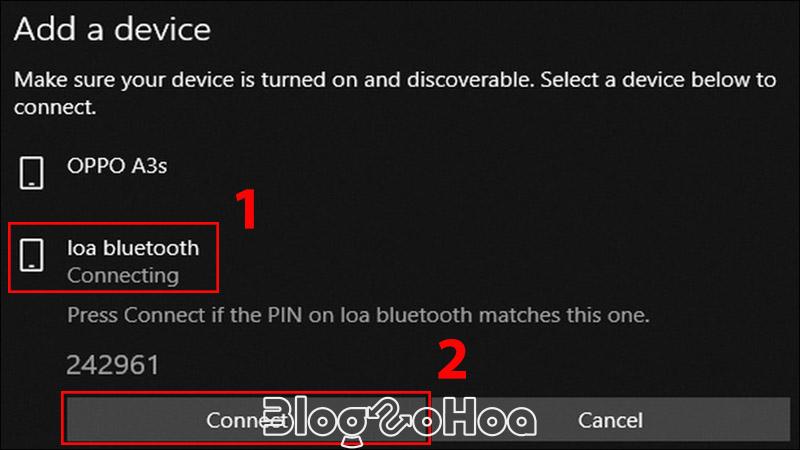
II. Hướng dẫn kết nối Bluetooth trên máy tính Windows 7
Đa số các hệ thống máy tính sử dụng Windows 7 thường không tích hợp sẵn chức năng Bluetooth, vì vậy bạn cần phải xác nhận liệu chiếc máy tính của mình có hỗ trợ Bluetooth không. Đây là bước quan trọng đầu tiên trong quy trình chuyển hình ảnh từ điện thoại đến máy tính qua Bluetooth hoặc để gắn kết các phụ kiện sử dụng Bluetooth.
1. Kiểm tra tính năng Bluetooth trên máy tính của bạn
Bước 1: Đầu tiên, bạn nhấn vào tổ hợp phím Windows + R để mở ra hộp thoại Run, tiếp theo nhập devmgmt.msc và chọn OK để mở Device Manager.
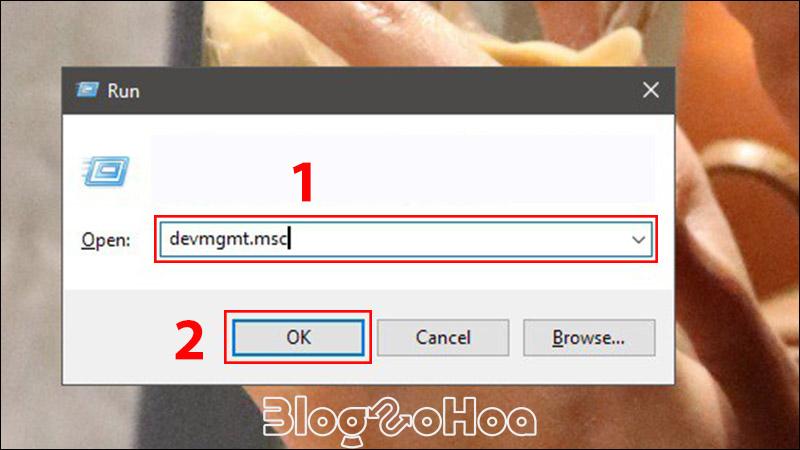
Bước 2: Sau khi truy cập Device Manager, bạn hãy kiểm tra xem trong số các phần cứng được liệt kê có tồn tại mục Bluetooth hay không. Nếu có, điều đó chứng tỏ rằng máy tính của bạn được tích hợp Bluetooth.
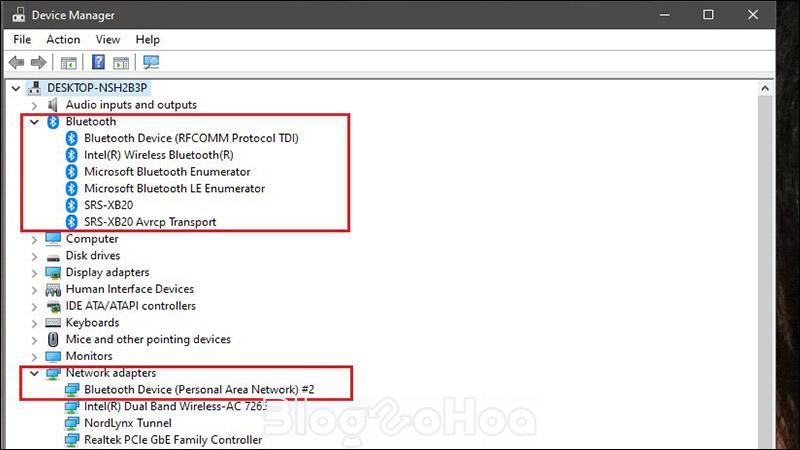
2. Bật Bluetooth trên thiết bị muốn ghép nối
Bật Bluetooth trên điện thoại của bạn bằng cách lướt màn hình từ trên cùng xuống để mở thanh thông báo. Truy cập vào Cài đặt nhanh, sau đó chạm vào biểu tượng Bluetooth là xong.
Bật Bluetooth trên loa và headphone bằng cách ấn nút nguồn để bật thiết bị. Sau khi thiết bị hoạt động, Bluetooth sẽ được bật tự động.
Bật Bluetooh trên tai nghe bằng cách lấy tai nghe ra khỏi hộp sạc, chức năng Bluetooth sẽ tự kích hoạt.
3. Bật Bluetooth trên máy tính Windows 7
Bước 1: Tiếp tục bạn nhấp vào Start Menu (biểu tượng hình hình Windows) ở góc dưới bên trái > Chọn Control Panel > Tìm đến và chọn View network status and tasks.

Bước 2: Sau đó bạn chọn mục Change Adapter Settings.
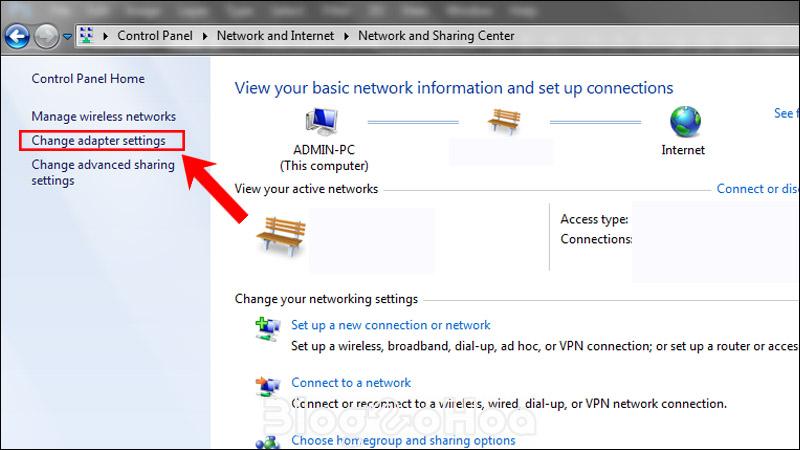
Bước 3: Bạn click chuột phải vào Kết nối Mạng Bluetooth > Lựa chọn Vô hiệu hóa để mở Bluetooth.
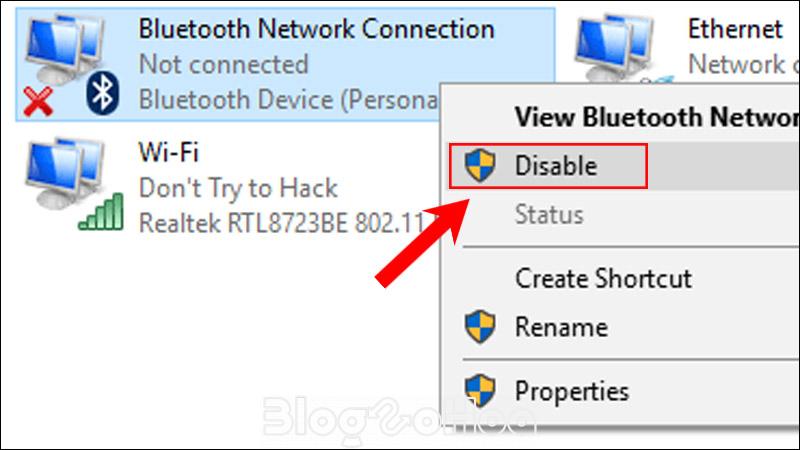
4. Tiến hành ghép nối
Bước 1: Bạn click vào biểu tượng Windows để mở Start Menu, sau đó truy cập Control Panel và lựa chọn Add a device.
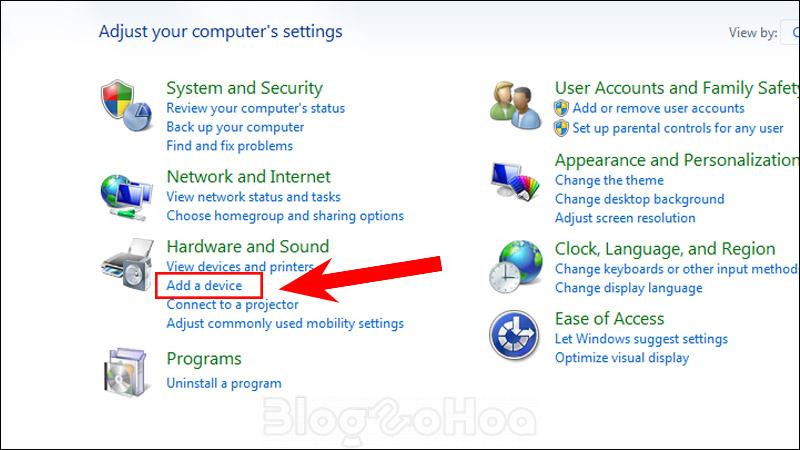
Bước 2: Lúc này, một danh sách những thiết bị có khả năng kết nối với máy tính xách tay sẽ xuất hiện và hãy chọn tên của thiết bị mà bạn muốn liên kết > Nhấn Tiếp theo.
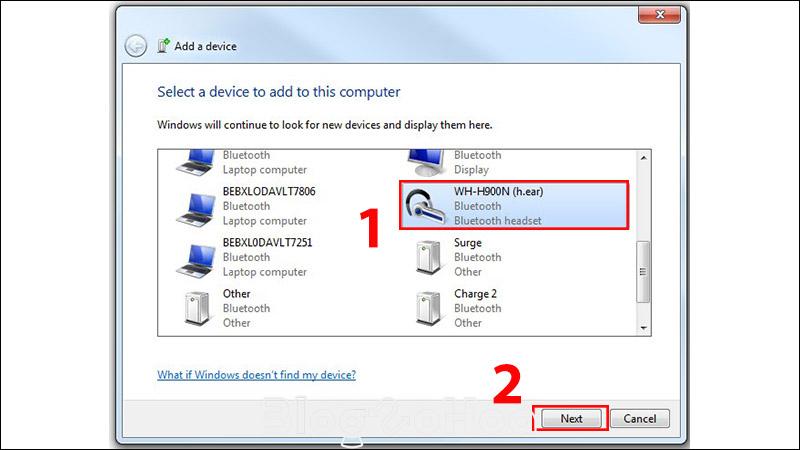
Bước 3: Khi việc tải trình điều khiển hoàn tất, bạn sẽ nhìn thấy thông báo thông báo đã kết nối thành công. Kế tiếp, nhấn vào nút Close để kết thúc và tiến hành sử dụng.
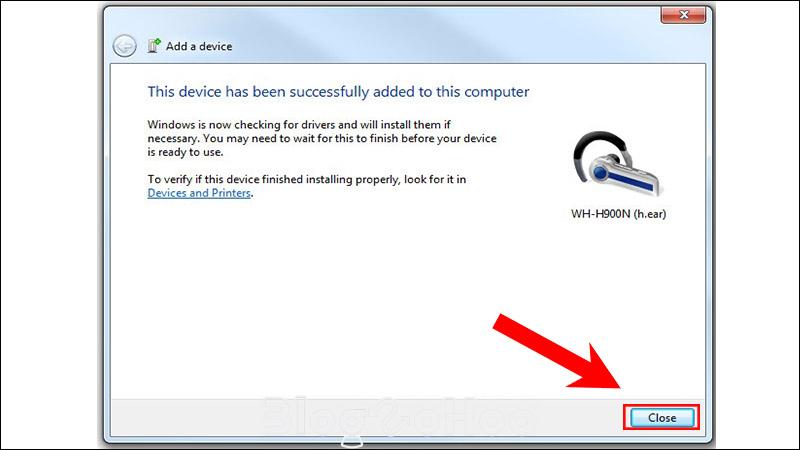
Xem thêm các bài viết khác về Bluetooth
- Cách kết nối bluetooth laptop Windows 7 với loa, tai nghe
- Cách thiết lập Bluetooth trên máy tính để kết nối với thiết bị không dây
- Cách kết nối Bluetooth laptop Win 10 với điện thoại đơn giản nhất
- Cách khắc phục lỗi loa Bluetooth không kết nối được và các lỗi thường gặp
- Cách khắc phục lỗi Bluetooth không có trong Device Manager thành công 100%
- 6 Cách sửa lỗi thiết bị Bluetooth không kết nối được với máy Android
- Cách kết nối Bluetooth trên máy tính Win 7, 10, 11
Tổng kết
Như vậy là bạn đã biết cách kết nối Bluetooth máy tính Windows với loa, điện thoại, tai nghe đúng không nào? Tôi hy vọng rằng bài viết này sẽ trở nên hữu ích với bạn và giúp nâng cao trải nghiệm người dùng khi sử dụng loa, điện thoại, tai nghe để kết nối Bluetooth với máy tính nói riêng và các thiết bị Bluetooth khác nói chung. Nếu có thêm bất kỳ thắc mắc nào, xin đừng ngần ngại gửi câu hỏi tới đội ngũ của chúng tôi hoặc để lại bình luận ngay dưới đây để cùng nhau giải đáp và đừng quên truy cập vào website của Blog Số Hóa mỗi ngày để cập nhật những tin tức mới nhất nhé! Chúc bạn một ngày tốt lành và thành công trong mọi công việc!
Bài viết cùng chủ đề
-

Cách cài đặt Facebook Messenger cho máy tính đơn giản nhất
-
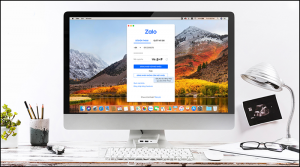
Hướng dẫn cách tải, cài đặt, đăng nhập Zalo PC trên máy tính
-

Cách kết nối Bluetooth trên máy tính Win 7, 10, 11
-

Cách đặt biệt danh trên Messenger máy tính, điện thoại đơn giản
-

3 Cách chuyển tiền qua điện thoại qua nhà mạng, Mobile Banking hoặc Ví điện tử
-

Cách build Dehya Genshin Impact chuẩn meta 4.6 mới nhất
Chia sẻ ý kiến của bạn