Hướng dẫn cách đổi ngôn ngữ App store trên máy iPhone & iPad
Bài viết này sẽ hướng dẫn chi tiết bạn cách thay đổi ngôn ngữ App Store trên iPhone & iPad một cách dễ dàng. Việc thay đổi ngôn ngữ giúp bạn tiếp cận với các ứng dụng, game và nội dung phong phú hơn. Phú đã thực hiện và thành công, chính vì mà các bạn chỉ cần làm đúng theo hướng dẫn từng bước chắc chắn sẽ thành công.
I. Hướng dẫn cách đổi ngôn ngữ ngay trên App Store
Bước 1: Mở ứng dụng App Store trên iPhone hoặc iPad của bạn > Nhấn vào biểu tượng tài khoản (hình ảnh đại diện của bạn) ở góc trên bên phải màn hình.

Bước 2: Chọn Tài khoản (Account) trong menu hiện ra > Nhấn vào Quốc gia/Vùng (Country/Region) > Chọn Thay đổi quốc gia hoặc vùng (Change Country or Region).
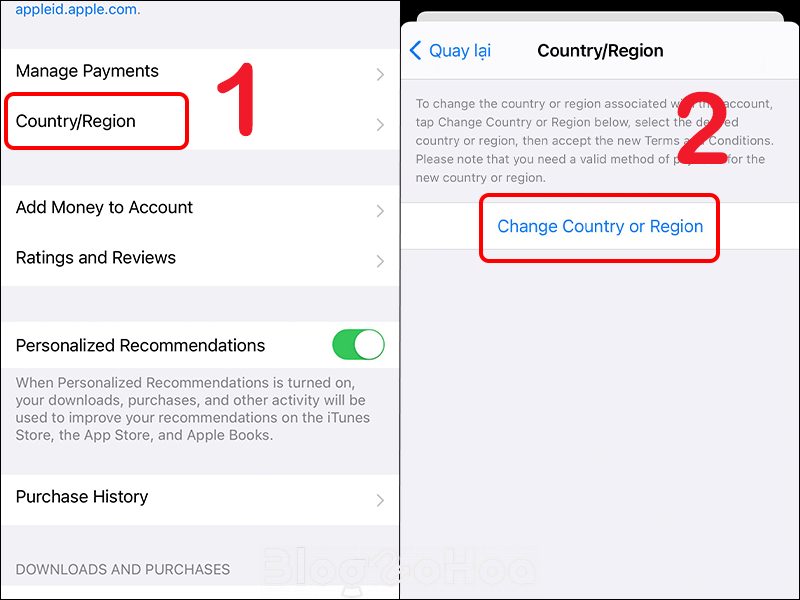
Bước 3: Kéo xuống và chọn Việt Nam (Vietnam) từ danh sách các quốc gia. > Đọc kỹ các Điều khoản và Điều kiện (Terms and Conditions) sau đó nhấn Đồng ý (Agree) để xác nhận.
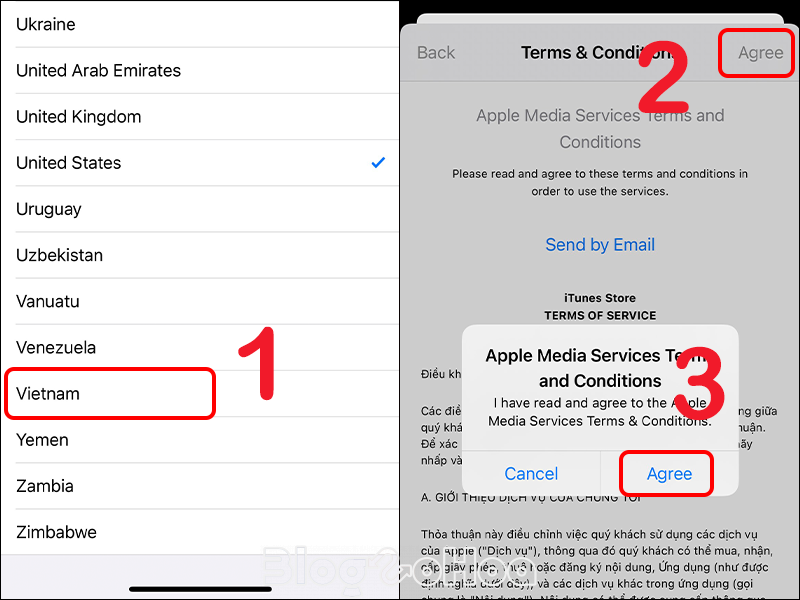
Bước 4: Có thể bạn sẽ được yêu cầu nhập thông tin thanh toán mới phù hợp với quốc gia bạn đã chọn. Hoàn tất thông tin thanh toán nếu được yêu cầu và ấn Next liên tục.
Lưu ý: Khi bạn đến phần Điền thông tin cá nhân, hãy chọn tùy chọn None (Không) để không cần nhập các chi tiết như thông tin thẻ tín dụng hay thẻ ghi nợ, giúp quá trình đăng ký trở nên nhanh chóng hơn và bạn chỉ là không mua được các ứng dụng trả phí mà thôi.
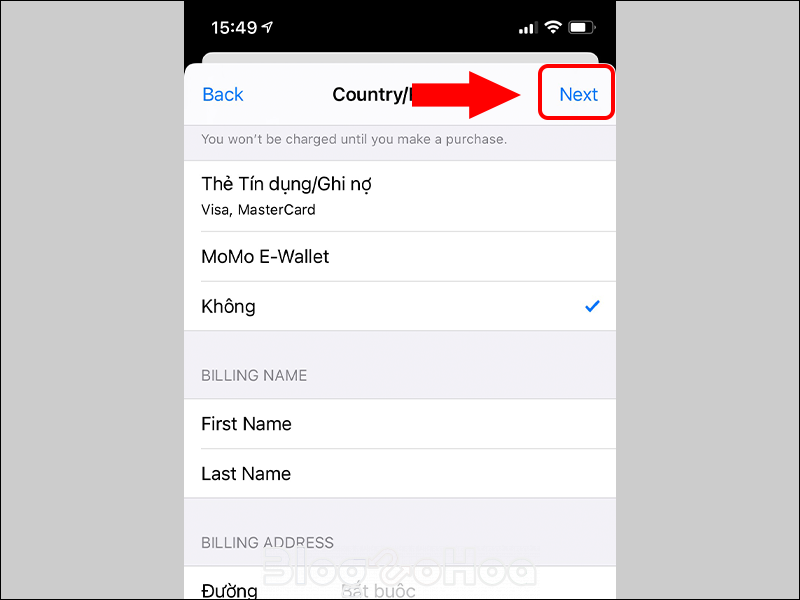
Bước 5: Ngôn ngữ App Store sẽ được thay đổi sang tiếng Việt sau khi bạn hoàn tất các bước trên.
II. Hướng dẫn cách đổi ngôn ngữ App Store từ phần cài đặt iPhone
Bước 1: Mở Cài đặt trên máy > Nhấn vào tên tài khoản Apple ID của bạn.
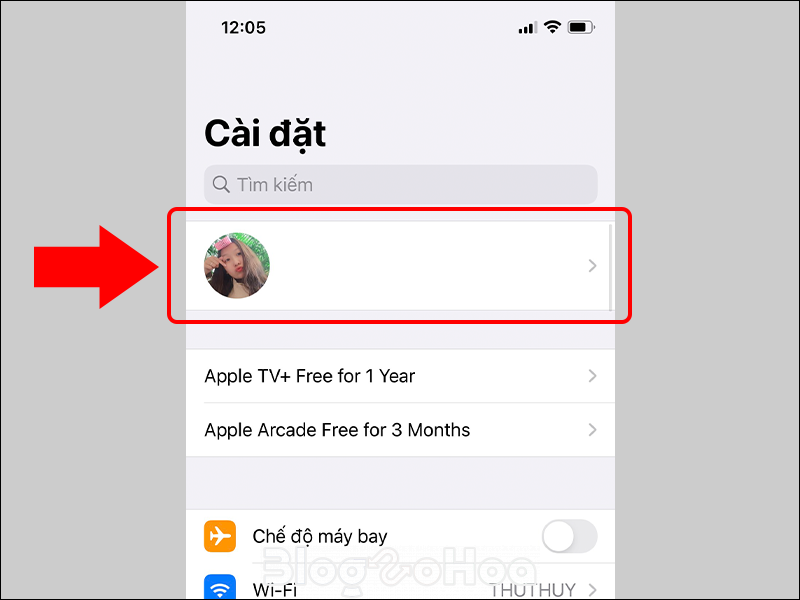
Bước 2: Chọn Phương tiện & Mục mua > Nhấn vào Xem Tài khoản.
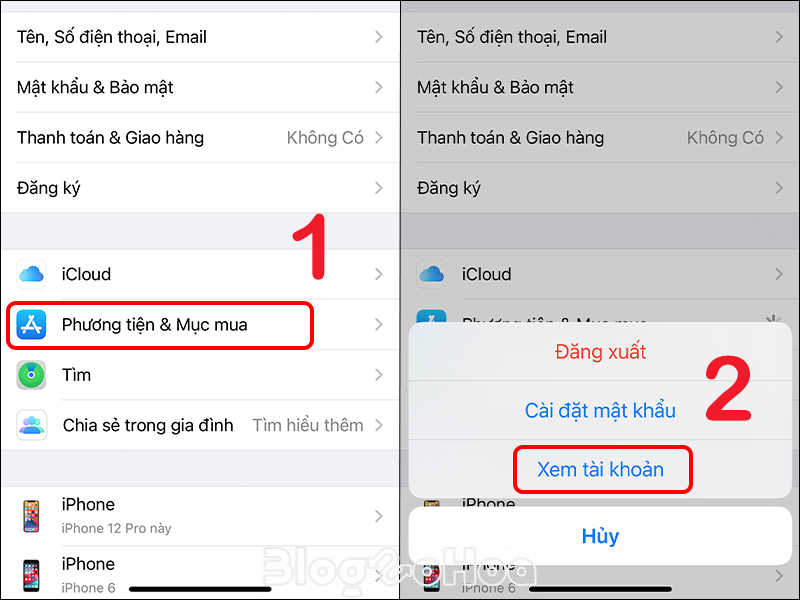
Bước 3: Chọn Quốc gia/Vùng > Nhấn vào Thay đổi Quốc gia hoặc Vùng.
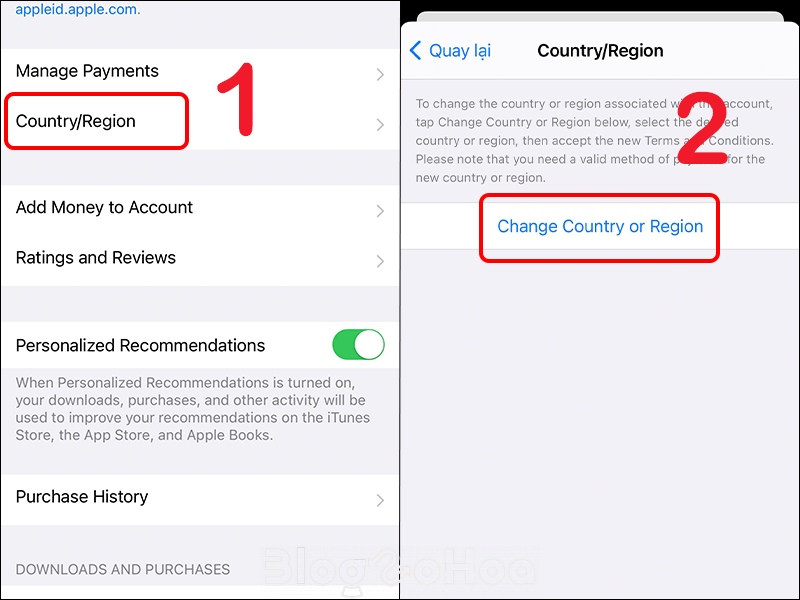
Bước 4: Chọn quốc gia hoặc khu vực mà bạn muốn hiển thị App Store bằng ngôn ngữ mong muốn. > Đọc kỹ điều khoản và điều kiện, sau đó nhấn vào Đồng ý
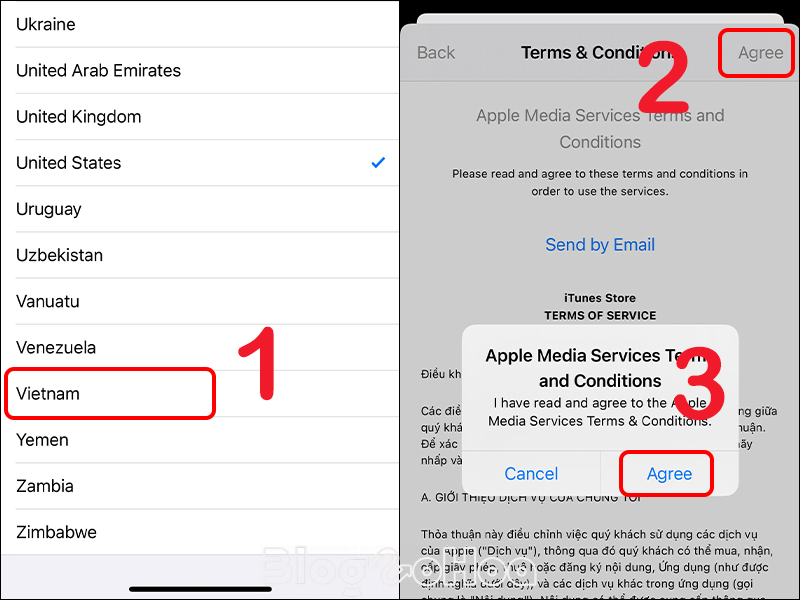
Bước 5: Bạn có thể được yêu cầu nhập phương thức thanh toán hợp lệ cho quốc gia hoặc khu vực mới.
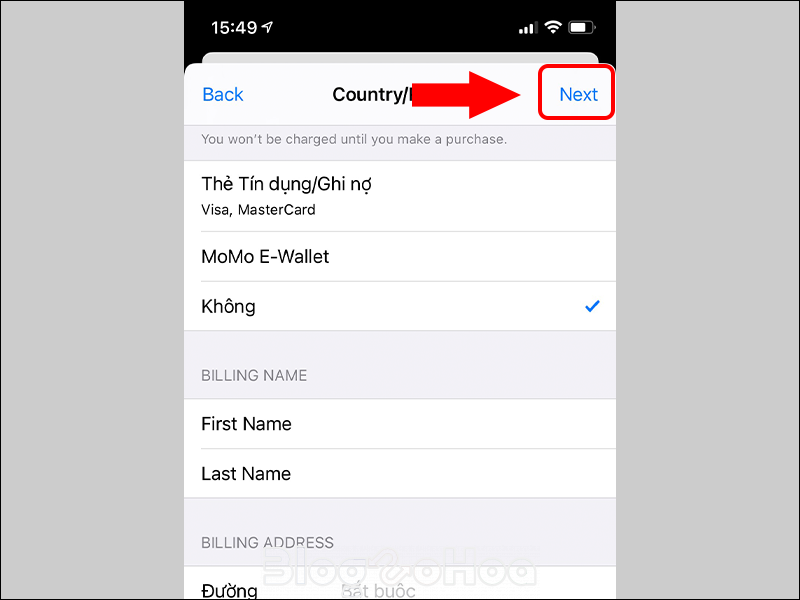
Bước 6: Sau khi hoàn tất, App Store sẽ tự động cập nhật ngôn ngữ hiển thị sang ngôn ngữ bạn đã chọn.
III. Giải đáp một số câu hỏi thắc mắc thường gặp
1. Lý do App Store chuyển sang ngôn ngữ khác là gì?
Trả lời: Nếu máy đã cài đặt tiếng Việt nhưng App Store vẫn hiển thị ngôn ngữ khác (Trung Quốc, Anh, Mỹ,…), nguyên nhân có thể là do thiết bị đã từng hoạt động ở một quốc gia khácvvà Apple ID được thiết lập theo ngôn ngữ của khu vực đó.
2. Có thể đổi ngôn ngữ khi quên mật khẩu App Store không?
Trả lời: Đối với tình huống này, bước đầu tiên bạn cần thực hiện là phục hồi mật khẩu Apple ID của bạn, sau đó mới có thể tiến hành đổi ngôn ngữ trong App Store trên iPhone.
3. 2 Cách trên hỗ trợ với phiên bản IOS nào?
Trả lời: Với 2 cách làm trên các bạn có thể thực hiện trên các dòng điện thoại iPhone 5s trở lên và hỗ trợ hệ điều hành IOS 8.0 nhé.
Xem thêm các bài viết về Chuyển vùng khác:
- Cách chuyển vùng iPhone sang Mỹ, Singapo, Trung, Canada, Việt Nam
- Cách đổi App Store từ Trung Quốc, US sang Việt Nam
- Chuyển vùng dữ liệu là gì? Hướng dẫn chuyển vùng trong nước và quốc tế
- 2 Cách chuyển vùng App Store trên điện thoại iPhone sang Mỹ
Tổng kết
Như vậy Phú đã hướng dẫn tới các bạn 2 cách đổi ngôn ngữ App store trên máy iPhone & iPad. Các bạn có thể lựa chọn đổi ngôn ngữ ngay trên App Store hoặc tại cài đặt iPhone. Dù bạn thực hiện bằng cách nào thì chắc chắn cũng sẽ thành công.
Bài viết cùng chủ đề
-

Cách kết nối bluetooth laptop Windows 7 với loa, tai nghe
-

Hướng dẫn cách cài đặt mạng 3G, 4G cho điện thoại Android đơn giản
-
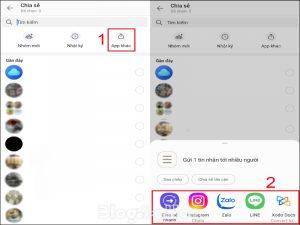
Hướng dẫn cách gửi tin nhắn hàng loạt trên Zalo mới 2025
-

Cách build Lynette Genshin Impact chuẩn meta 4.6 mới nhất
-

Cách build Nahida Genshin Impact chuẩn meta 4.6 mới nhất
-

2 Cách chuyển vùng App Store trên điện thoại iPhone sang Mỹ
Chia sẻ ý kiến của bạn