Cách tạo nhắc hẹn chỉ mình tôi trên Zalo để tránh làm phiền người khác
Bài viết về Hướng dẫn dùng Zalo được xem nhiều
Lợi ích khi cài đặt tạo lịch nhắc hẹn trên Zalo
Việc cài đặt tạo lịch nhắc hẹn trên Zalo mang lại nhiều lợi ích, đặc biệt giúp người dùng quản lý thời gian và lịch trình cá nhân hoặc công việc hiệu quả hơn. Dưới đây là một số lợi ích cụ thể:
- Quản lý thời gian hiệu quả: Lịch nhắc hẹn giúp bạn ghi nhớ các sự kiện, cuộc hẹn, hay deadline quan trọng, tránh việc bỏ lỡ các công việc cần làm hoặc các cuộc gặp quan trọng.
- Nhắc nhở tự động: Zalo sẽ gửi thông báo nhắc nhở cho bạn về các sự kiện đã được đặt lịch, đảm bảo bạn không bao giờ quên một cuộc hẹn hay nhiệm vụ quan trọng.
- Tiết kiệm thời gian: Việc sắp xếp và lên kế hoạch trước các cuộc hẹn và nhiệm vụ giúp bạn tối ưu hóa thời gian của mình, tránh tình trạng làm việc quá tải hoặc lãng phí thời gian.
- Lưu trữ thông tin chi tiết: Bạn có thể ghi chú thêm chi tiết về cuộc hẹn, như địa điểm, nội dung, hoặc yêu cầu đặc biệt, giúp bạn chuẩn bị tốt hơn cho mỗi sự kiện.
1. Hướng dẫn cách tạo nhắc hẹn chỉ mình tôi trên Zalo
– Bước 1: Bạn hãy khởi động hội thoại hoặc nhóm chat trên Zalo chứa thông tin nhắc nhở cần thiết sau đó tìm đến phần nội dung cụ thể
– Bước 2: Nhấn và giữ lấy phần nội dung chat rồi chọn mục Nhắc hẹn (ký hiệu hình đồng hồ) xuất hiện trong hộp thoại mới
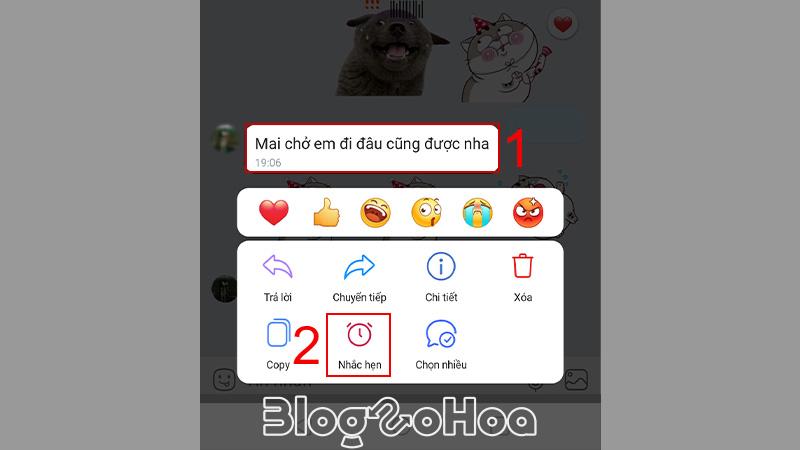
– Bước 3: Bạn tiếp tục thực hiện các tùy chọn nhắc hẹn chỉ mình tôi và lưu trong khung tùy chọn mới xuất hiện
+ Nhập nội dung mà bạn cần nhắc hẹn ở khung số 1.
+ Tiếp tục chọn Chỉ mình tôi ở Khung số 2 để về chế độ riêng tư.
+ Bạn có thể thay đổi thời gian nhắc hẹn ở khung số 3.
+ Nhấn chọn Tạo nhắc hẹn ở Khung số 4 để lưu nhắc hẹn chỉ mình tôi.
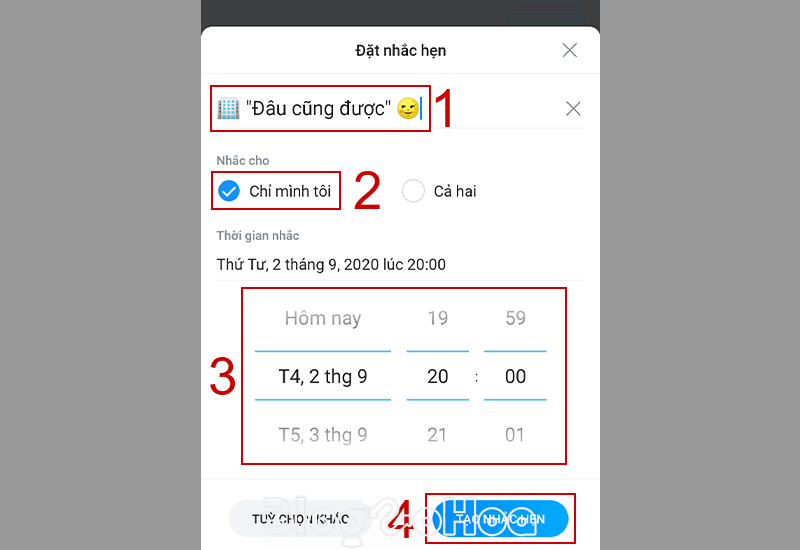
Khi thiết lập lời nhắc hoàn tất, bạn sẽ thấy thông báo trong cuộc trò chuyện cho biết việc tạo lời nhắc cá nhân đã được thực hiện thành công.
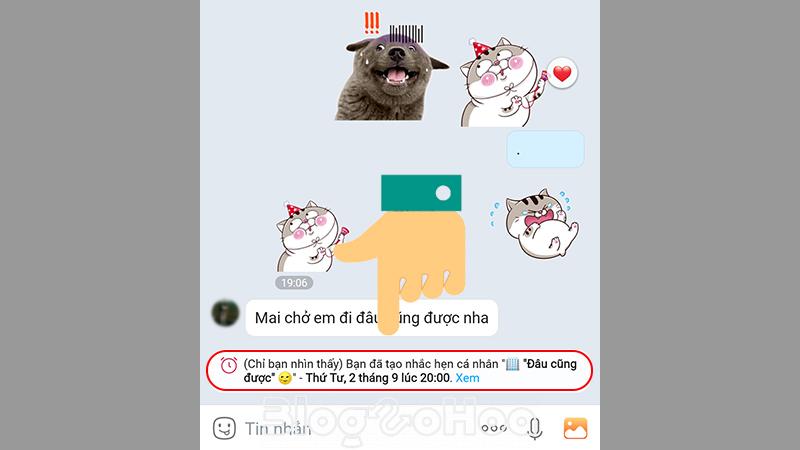
2. Hướng dẫn cách tùy chỉnh hoặc xóa nhắc hẹn chỉ mình tôi đã tạo trước đó
– Bước 1: Bạn truy cập vào cuộc hội thoại hoặc nhóm trò chuyện mà chỉ có bạn là người tạo để tiến hành chỉnh sửa thông qua ứng dụng Zalo trên điện thoại.
– Bước 2: Bạn chọn mục Xem trong thông báo nhắc hẹn mà bạn đã tạo
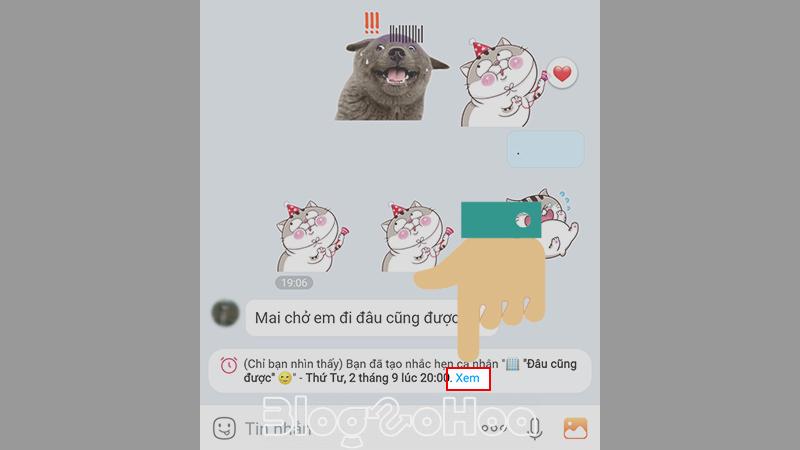
– Bước 3: Bạn mở lời nhắc đó lên sau đó bạn hãy bấm vào icon ba điểm ở góc trên bên phải màn hình. Tiếp theo, chọn Xóa để loại bỏ lời nhắc hoặc chọn Sửa để chỉnh sửa lời nhắc theo ý muốn.
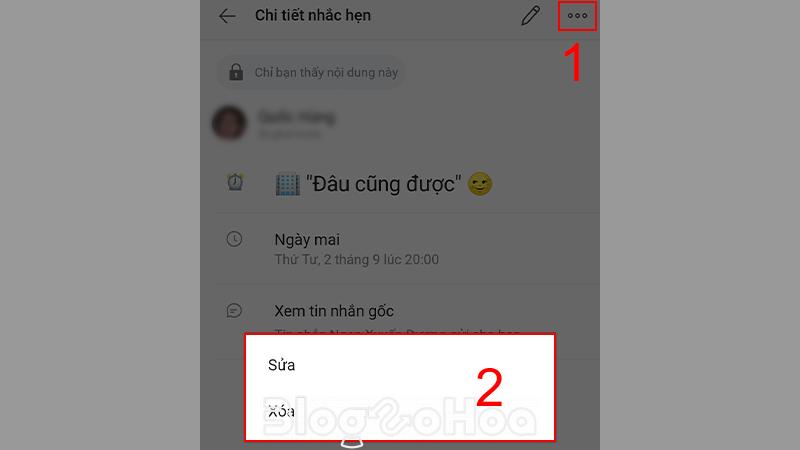
– Bước 4: Khi bạn chọn tùy chọn Chỉnh sửa, một giao diện mới hiện ra. Trong đó, bạn có thể thay đổi nội dung của lời nhắc (Khung 1), thời gian nhắc (Khung 2) hoặc cách lặp lời nhắc (ví dụ hàng tuần, hàng tháng… ở Khung 3).

– Bước 5: Tại đây bạn nhấn vào nút Lưu nằm ở góc trên bên phải để lưu lại các sửa đổi bạn vừa thực hiện trong nhắc nhở.
3. Kết quả đặt thành công nhắc hẹn chỉ mình tôi
Khi hoàn tất các thao tác như trên, màn hình sẽ hiển thị thông báo lời nhắc chỉ mình bạn thấy được như hình minh họa dưới đây.
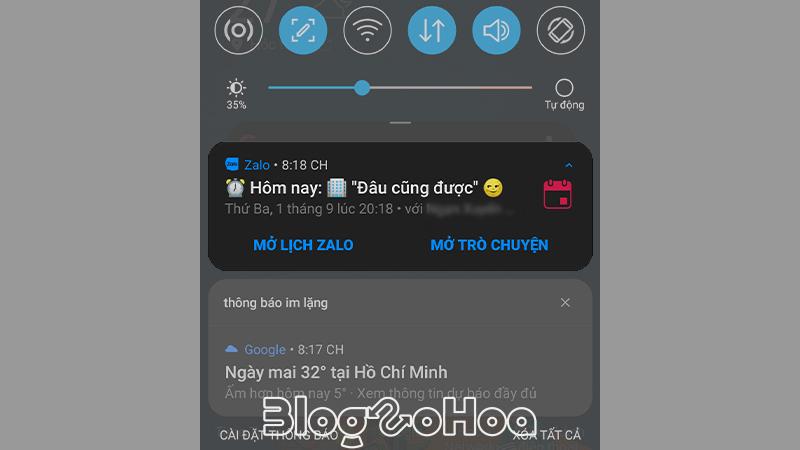
Thông báo sẽ hiển thị khi tới lịch hẹn giống như thông báo tin nhắn Zalo.
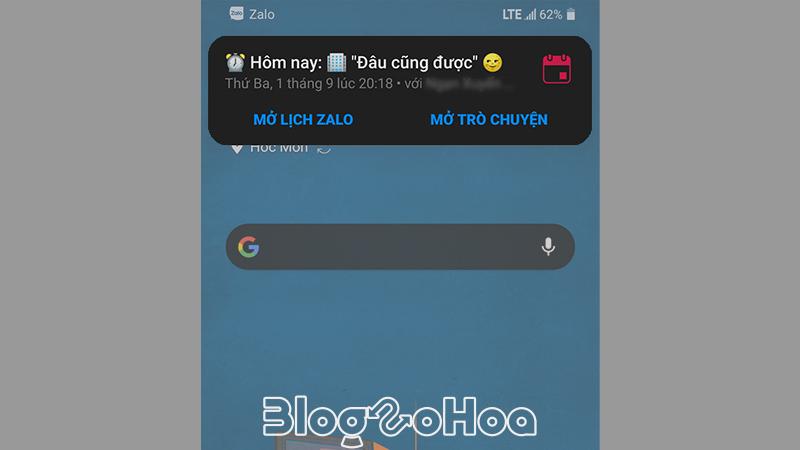
Xem thêm các bài viết về Zalo Chat:
- Hướng dẫn cách bật thông báo cuộc gọi nhỡ trên Zalo mới 2024
- Cách tạo Zalo Page, Zalo OA để quản lý bán hàng, quảng cáo
- Zalo Official Account (Zalo OA) là gì? Một số mẹo sử dụng Zalo OA
- Hướng dẫn cách ẩn Zalo không cho người khác tìm thấy
- Cách bật thông báo ngày sinh nhật của mình, bạn bè trên Zalo
Tổng kết
Chỉ với vài thao tác đơn giản là bạn có thể sử dụng tính năng đặt lời nhắc riêng tư của Zalo rồi! Blog Số Hóa luôn đề cao sự ngắn gọn, xúc tích và trau chuốt trong từng câu chữ để các bạn đọc có thể lập tức hiểu và thực hành ngay. Nếu có thêm bất kỳ thắc mắc nào, đừng ngần ngại gửi câu hỏi tới đội ngũ của chúng tôi hoặc bình luận ngay dưới đây để cùng nhau giải đáp nhé! Chúc bạn thành công!
Bài viết cùng chủ đề
-

Cách build Xiangling Genshin Impact chuẩn meta 4.6 mới nhất
-

Cách khắc phục lỗi thông báo Zalo không có tiếng
-

Hướng dẫn đăng nhập Facebook Messenger trên điện thoại
-

2 Cách chuyển tiền qua ZaloPay trên điện thoại nhanh chóng
-

Cách khắc phục lỗi Zalo không hiện nội dung tin nhắn trong thông báo
-

Hướng dẫn cách kết nối tai nghe Bluetooth với điện thoại & máy tính
Chia sẻ ý kiến của bạn